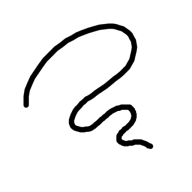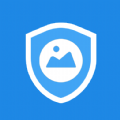Word及Word表格整体调整页边距详细教程
2025-01-27 来源:funfunapp 编辑:佚名
在word文档中,调整页边距是优化文档布局和外观的重要步骤。无论是整个文档还是表格,掌握正确的调整方法都至关重要。以下是关于如何在word中整体调整页边距以及word表格如何整体调整页边距的详细教程。
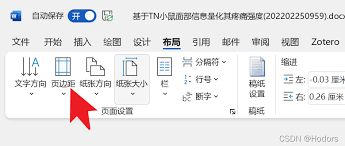
整体调整word文档页边距
方法一:通过页面布局选项卡调整
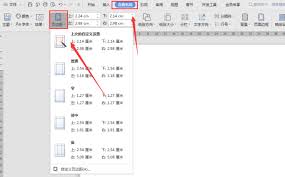
1. 打开你需要调整页边距的word文档。
2. 在word的菜单栏中找到并点击“布局”选项卡(在某些版本中可能显示为“页面布局”)。
3. 在“布局”选项卡中,点击“页边距”按钮。此时,你可以选择预设的页边距,如“普通”、“窄”或“宽”。
4. 如果需要更精确的调整,可以点击“自定义页边距”选项。在弹出的“页面设置”对话框中,你可以分别设置上、下、左、右四个方向的页边距。设置完成后,点击“确定”按钮保存设置。
方法二:通过标尺调整
1. 打开word文档后,在菜单栏中找到并点击“视图”选项卡。
2. 勾选“标尺”选项,使标尺显示在文档上方和左侧。
3. 通过拖动标尺上的滑块,你可以直观地调整页面的上下左右边距。标尺上的滑块分别对应上、下、左、右四个方向的边距。
整体调整word表格页边距
调整word表格的页边距通常意味着调整表格周围的空白区域,使其与文档的页边距对齐。以下是具体步骤:
1. 确保你选中了需要调整边距的表格。
2. 你可以通过拖动表格右侧的边框来调整表格的宽度,使其与页边距对齐。同时,你也可以拖动表格上方的边框来调整表格的高度。
3. 如果需要更精细的对齐,可以使用“布局”选项卡中的“对齐”功能。选择“左对齐”、“右对齐”或“居中对齐”等选项,以确保表格与文档的页边距完美对齐。
注意事项:
1. 在调整页边距之前,请确保你的文档处于“页面视图”模式,这样你才能看到页边距的实际效果。
2. 调整页边距可能会影响文档的分页,特别是当页边距过窄时,可能会导致文字或图片被切断。因此,在调整页边距时,请务必预览文档以确保布局合理。
3. 如果你的文档包含多个部分,并且你希望在特定部分中使用不同的页边距,可以插入分节符,并为每个节单独设置页边距。
通过以上方法,你可以轻松地在word文档中整体调整页边距以及word表格的页边距。这些技巧将帮助你更好地控制文档的布局和外观,使其更加美观和易读。