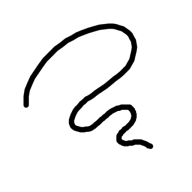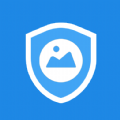电脑底部任务栏隐藏设置的具体方法
2025-02-03 来源:funfunapp 编辑:佚名
电脑任务栏作为操作系统中的重要组成部分,为用户提供了快速访问应用程序、系统托盘和系统通知等功能。然而,在某些情况下,用户可能希望隐藏任务栏以优化屏幕空间或提升全屏观看体验。以下是对电脑底部任务栏设置隐藏方法的详细介绍,旨在帮助用户全面了解并轻松实现任务栏的隐藏。
在windows系统中,隐藏任务栏的操作相对简单且多样。最常见的方法之一是通过任务栏的设置进行隐藏。用户只需右键点击任务栏的空白处,选择“任务栏设置”,然后在弹出的窗口中找到“自动隐藏桌面模式下的任务栏”选项,并将其开启。这样,当鼠标没有位于任务栏上时,任务栏就会自动隐藏,仅在鼠标移动到屏幕底部时显示。

除了通过任务栏设置进行隐藏外,用户还可以使用系统设置进行隐藏。按下键盘上的“windows + i”组合键,打开系统设置,然后选择“个性化”,在个性化设置中,选择左侧菜单中的“任务栏”,接着找到并开启“自动隐藏桌面模式下的任务栏”选项。这种方法同样适用于不同版本的windows系统,如windows 7、windows 10和windows 11。
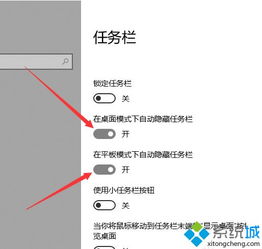
对于希望快速隐藏任务栏的用户,可以尝试使用快捷键。通常,快捷键如“ctrl + b”或“ctrl + esc”可以用于隐藏任务栏(但请注意,这些快捷键可能因系统版本或软件设置而异,具体效果需用户自行测试)。
此外,对于高级用户,还可以通过修改注册表来永久隐藏任务栏。但这种方法较为复杂且存在风险,可能导致系统不稳定,因此建议仅在其他方法无法满足需求时使用。具体步骤包括打开注册表编辑器,找到并修改或新建相关值项以隐藏任务栏。在进行此类操作时,请务必谨慎,并备份注册表以防不测。
除了隐藏任务栏外,用户还可以通过一些技巧来优化任务栏的使用体验。例如,将常用应用程序固定到任务栏上,以便快速启动;自定义任务栏图标的布局,将常用应用程序放置在更方便的位置;调整任务栏的大小和位置,以适应不同的屏幕布局和用户需求。
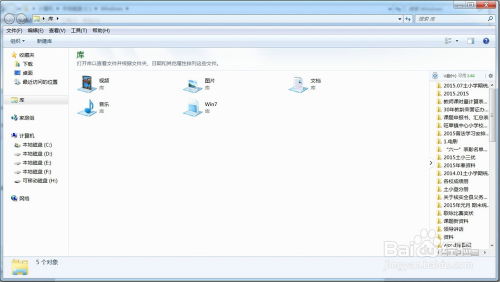
在隐藏任务栏时,用户还需注意以下几点:首先,隐藏任务栏后可能会影响到正在运行的程序或操作,因此请确保理解操作后果后再进行;其次,在全屏观看视频或进行其他全屏操作时,建议临时隐藏任务栏以获得更好的观看体验;最后,如果遇到无法成功隐藏任务栏的问题,可以尝试重启资源管理器或重新登录系统来解决。
综上所述,无论是通过任务栏设置、系统设置、快捷键还是注册表修改,用户都可以轻松实现电脑底部任务栏的隐藏。这一操作不仅有助于优化屏幕空间,还能提升全屏观看体验。在进行操作时,请务必遵循相关步骤和注意事项,以确保操作顺利且系统稳定。