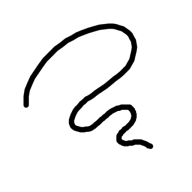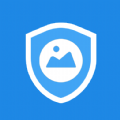Word文档页码设置技巧:如何从第三页开始添加页码1的详细步骤
2025-02-05 来源:funfunapp 编辑:佚名
在编辑文档时,经常遇到需要从特定页面开始设置页码的情况,比如从第三页开始让页码显示为“1”。这种需求在撰写报告、论文或书籍时尤为常见,因为通常前两页(如封面和目录)不需要页码。下面,我们就来详细讲解如何在microsoft word中实现从第三页开始设置页码为“1”的操作步骤。
步骤一:插入分节符
1. 打开word文档:确保你的文档已经打开,并且光标位于你想要开始页码的前一页(即第二页的末尾)。
2. 插入分节符:点击“布局”或“页面布局”选项卡(不同版本的word可能名称略有不同),在“页面设置”区域找到“分隔符”按钮,点击它,然后选择“下一页”。这将在第二页和第三页之间插入一个分节符,使得这两部分可以分别进行页码设置。
步骤二:取消前两页的页码
1. 回到第一页:如果第一页和第二页已经有页码,需要先选中页码并删除。可以通过双击页码进入页码编辑模式,然后选中并删除。
2. 确保页码不被继承:检查第二页(即分节符前的最后一页),确保它不会因后续设置而自动添加页码。如果已经添加了,同样需要删除。
步骤三:设置第三页的页码
1. 定位到第三页:确保光标现在位于第三页。
2. 插入页码:双击第三页的页脚或页眉区域,进入页码编辑模式。然后,点击“插入”选项卡下的“页码”,选择你想要的页码格式和位置。
3. 设置页码起始值:在页码编辑模式下,找到“页码格式”选项(通常在页码下拉菜单的下方)。在弹出的对话框中,选择“起始页码”,并将其设置为“1”。这样,第三页的页码就会从“1”开始。
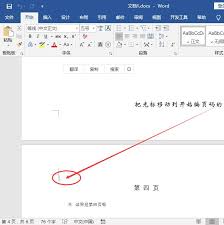
4. 应用页码到本节:确保页码设置只应用于当前节(即第三页及之后的页面)。通常,当你设置了起始页码后,word会自动将其应用于当前节,但检查一下总是好的。
步骤四:调整页面布局(如有需要)
- 在完成页码设置后,可能需要检查整个文档的页面布局,确保分节符没有引入不必要的空白页,或者页面之间的过渡自然。
注意事项
- 分节符的使用:分节符是控制页面格式(如页眉/页脚、页码、纸张方向等)变化的关键。正确插入和使用分节符是实现复杂页面布局的基础。
- 页码格式的统一:在设置页码时,保持整个文档中页码格式的一致性很重要,尤其是当文档包含多个章节或部分时。
- 备份文档:在进行任何格式调整前,建议备份原始文档,以防不测。
通过以上步骤,你就可以轻松实现word文档中从第三页开始页码为“1”的设置。这不仅提升了文档的专业性,也方便了读者的阅读。希望这些步骤能帮到你!