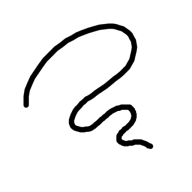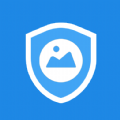Word首页不显示页码第二页从1开始设置方法
2025-02-11 来源:funfunapp 编辑:佚名
在word文档中,经常需要设置首页不显示页码,而第二页开始显示页码“1”。这种设置对于报告、论文或任何包含封面和正文的文档来说尤为常见。下面将详细介绍如何实现这一设置,确保你的文档既专业又符合格式要求。
首先,打开你的word文档。如果文档已经存在,确保光标位于文档的开始位置,准备进行编辑。
方法一:利用分节符设置
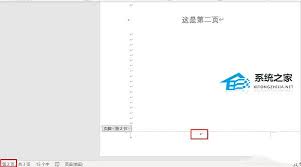
1. 插入分节符:将光标移动到首页(通常是封面)的最后一行末尾。在word的“布局”或“页面布局”选项卡中(具体位置取决于word版本),找到“分隔符”选项。从下拉菜单中选择“分节符”,然后选择“连续”或“下一页”(具体选择取决于你的需求,通常“下一页”更为直接)。这一步的目的是在首页和正文之间创建一个新的节。
2. 删除多余空行:插入分节符后,首页末尾可能会产生一个空行。将其删除,以保持文档的整洁。
3. 插入页码:将光标移动到第二页的任意位置。在“插入”选项卡中,选择“页码”,然后选择你希望的页码位置和样式。此时,你会看到首页和第二页都显示了页码“1”。
4. 设置页码格式:双击第二页的页码区域,打开页眉和页脚工具。在页码设置中,找到“格式”选项,打开“页码格式”对话框。在“页码编号”下,选择“起始页码”并输入“1”。这确保了第二页的页码从“1”开始。
5. 取消首页页码:仍然在页眉和页脚工具中,找到并点击“首页不同”复选框(具体位置可能因word版本而异,但通常位于页眉和页脚设计选项卡中)。这会使首页的页码消失。
6. 更新页码:完成上述设置后,确保全选文档(ctrl+a)并更新域(通常通过右键单击页码并选择“更新域”来完成)。这样,所有页码都会根据新的设置进行更新。
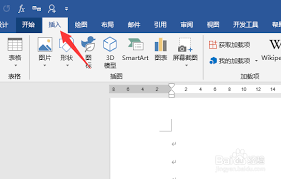
方法二:利用“首页不同”选项
1. 打开文档:打开你的word文档,确保它处于编辑状态。
2. 进入页眉或页脚编辑模式:双击文档的页眉或页脚区域,进入页眉和页脚编辑模式。
3. 勾选“首页不同”:在页眉和页脚工具的设计选项卡中(具体位置取决于word版本),找到并勾选“首页不同”复选框。
4. 插入页码:按照常规方法在第二页及之后的页面插入页码。由于已经勾选了“首页不同”,首页将不会显示页码。
5. 调整页码格式:如果需要,可以通过双击页码区域并打开“页码格式”对话框来调整页码样式和起始编号。
注意事项
- 在进行页码设置时,确保你的文档处于正确的视图模式(如“页面视图”),以便准确查看页码效果。
- 如果你的文档包含多个节,确保每个节的页码设置都是正确的。特别是在使用分节符时,每个节可能都有独立的页码设置。

- 在更新页码后,务必检查整个文档以确保所有页码都按预期显示。
通过以上步骤,你可以轻松实现word文档首页不显示页码而第二页开始显示页码“1”的设置。这不仅提升了文档的专业性,还确保了格式的准确性和一致性。