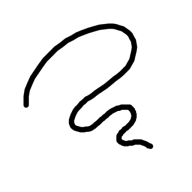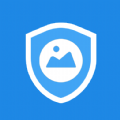Win10系统盘内存清理方法大全|如何保持系统运行流畅
2025-02-16 来源:funfunapp 编辑:佚名
当您的windows 10系统盘空间告急时,电脑的运行速度可能会受到影响,甚至可能出现系统卡顿、软件无法安装等问题。别担心,以下一系列实用的清理内存和保持系统运行流畅的方法,将帮助您有效释放系统盘空间,提升电脑性能。
一、手动清理内存
首先,您可以通过手动方式关闭无用的程序和进程。同时按下ctrl、shift和esc键打开任务管理器,找到占用内存较高的程序进程,点击右键选择“结束任务”或“结束进程”。此外,深入清理不需要的临时文件和缓存文件也是关键。您可以通过按下“win + r”键,输入“%temp%”命令来找到临时文件夹,并安全地删除其中的文件。记得在清理过程中避免误删重要文件,以免造成数据丢失。
二、利用系统自带的磁盘清理工具
windows 10系统内置的磁盘清理工具是释放磁盘空间的好帮手。您可以通过右键点击需要清理的磁盘(如c盘),选择“属性”,在弹出的对话框中点击“磁盘清理”按钮启动清理程序。系统会根据扫描结果列出可以清理的文件类型,如临时文件、系统缓存、旧版文件等,您只需勾选需要清理的项目,点击“确定”即可。另外,您也可以通过“设置”中的“存储”功能,进一步管理和删除不需要的大文件或应用程序。
三、调整虚拟内存设置
虚拟内存是windows系统用于弥补物理内存不足的重要手段。通过调整虚拟内存的大小,可以有效优化内存使用。您可以在计算机属性中找到“高级系统设置”,然后选择“性能”选项中的“设置”按钮,进入“高级”选项卡中的“虚拟内存更改”按钮来进行设置。不过,调整虚拟内存需谨慎操作,以免对系统性能造成影响。
四、清理浏览器缓存
浏览器缓存会占用大量磁盘空间。不同浏览器的清理方法略有不同,但一般都比较简单。例如,在edge浏览器中,您可以通过点击右上角的三个点,选择“设置”,在“隐私、搜索和服务”中向下滚动找到“清除浏览数据”,选择要清除的缓存类型进行清理。chrome和firefox浏览器的清理方法类似,您只需打开相应设置,找到并清除缓存即可。
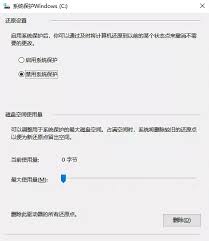
五、禁用不必要的开机启动项
很多应用程序在安装时默认设置为开机自动启动,这会在无形中拖慢系统的启动速度。您可以通过任务管理器(ctrl + shift + esc)切换到“启动”标签,管理这些启动项。根据“启动影响”选择禁用不必要的项目,只需右键点击并选择“禁用”即可。
六、使用第三方清理工具
除了系统自带工具外,市面上还有许多优秀的第三方电脑清理工具,如ccleaner、腾讯电脑管家等。这些工具通常具有更强大的清理功能,能够扫描并清理系统、浏览器等产生的垃圾文件和缓存文件。但请注意,使用第三方软件时需谨慎,确保来源可靠,避免误删重要文件。
七、其他实用技巧
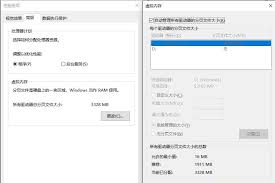
* 关闭休眠功能:若您不需要休眠功能,可以通过命令提示符输入“powercfg -h off”命令关闭它,从而释放空间。
* 清理系统日志:windows系统日志记录了系统中的硬件、软件、系统问题的信息。定期清理这些日志可以释放磁盘空间。您可以在搜索框中输入“事件查看器”,展开“windows日志”,右键单击相应选项,选择“清除日志”。
* 更改软件安装路径:许多软件默认安装在c盘,导致c盘空间不足。通过更改软件的安装路径或迁移已安装软件到其他磁盘,可以有效减少c盘的负担。
通过上述方法,您可以有效地清理windows 10系统中的垃圾与缓存文件,释放更多的系统资源,提高电脑的运行速度。同时,保持良好的使用习惯,定期检查和维护,将确保您的系统持久流畅,为您带来更好的使用体验。