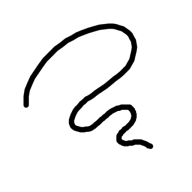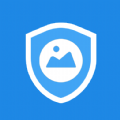DiskGenius恢复特定类型文件教程
2025-02-18 来源:funfunapp 编辑:佚名
当您面临数据丢失的困境,尤其是需要恢复特定类型的文件时,diskgenius无疑是一个强大的工具。作为一款专业的数据恢复软件,diskgenius不仅支持多种数据恢复模式,还提供了按指定文件类型恢复文件的便捷功能。以下是如何使用diskgenius恢复指定类型文件的详细步骤:
首先,确保您已经从diskgenius官方网站下载并安装了最新版本的软件。安装完成后,启动diskgenius,您将会看到一个清晰的界面,上面列出了您的计算机上的各种存储设备和分区。
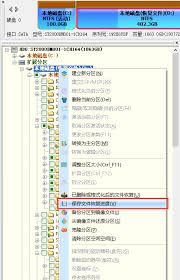
接下来,在diskgenius界面中,选择您需要恢复数据的存储设备或分区。这可能是您的硬盘上的某个分区、u盘、sd卡等存储设备。选择正确的存储位置是数据恢复成功的关键一步。
然后,从diskgenius的主菜单中选择“工具”选项,并在下拉菜单中找到并点击“恢复指定类型的文件”。这一步将引导您进入按文件类型恢复文件的特定模式。
在弹出的窗口中,您可以设置一些恢复参数。例如,您可以选择扫描范围,这可以是整个分区或仅扫描空闲区域。此外,您还需要指定存储恢复数据的位置。请注意,为了避免数据覆盖,恢复数据的存储位置应与原始存储设备不同。
点击“选择文件类型”按钮,您可以设置本次搜索的特定文件类型。diskgenius支持多种文件类型,您可以根据需要选择只搜索特定类型的文件。这样,软件在扫描时将只针对您选择的文件类型进行搜索,从而提高恢复效率和准确性。

设置完所有参数后,点击“开始”按钮,diskgenius将开始对选定的存储设备或分区进行扫描。扫描过程可能需要一些时间,具体时间取决于磁盘的大小和磁盘自身的读写速度。请耐心等待扫描完成。
扫描完成后,diskgenius会列出找到的丢失文件,并按文件类型分类。您可以通过浏览列表来查找您需要恢复的特定类型文件。由于按类型恢复的文件可能会丢失原始文件名,diskgenius会按顺序号为这些文件命名。因此,您可能需要结合文件大小、预览功能等方面来判断文件内容。
预览文件是确认文件是否可恢复的重要步骤。如果文件在diskgenius中可以被正确预览,那么就说明文件没有损坏,最终被恢复后也是可以正常打开的。预览效果即恢复结果。
最后,勾选您需要恢复的文件前面的复选框,右键将其复制到您之前指定的存储位置。点击“完成”按钮,关闭文件复制对话框,文件恢复就完成了。
总的来说,使用diskgenius恢复指定类型文件是一个相对简单且高效的过程。只需按照上述步骤操作,您就可以轻松恢复丢失的特定类型文件。同时,为了确保数据恢复的成功率,请务必在数据丢失后尽快停止使用丢失数据的存储设备,并在恢复过程中选择一个不同于原始位置的保存位置。