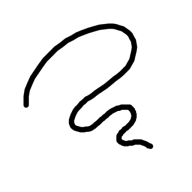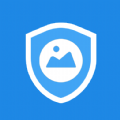2025年电脑系统重装与还原详细步骤指南
2025-02-18 来源:funfunapp 编辑:佚名
电脑系统重装还原是电脑维护中常见的操作,旨在解决系统性能问题、清除病毒或恢复系统到初始状态。以下是详细的电脑系统重装还原步骤,适用于不同情况,帮助用户轻松应对电脑系统问题。
一、使用windows内置的重置功能
1. 进入设置界面:按下键盘快捷键win+i,进入windows设置界面。
2. 选择恢复选项:在设置界面中,点击“更新与安全”,然后选择“恢复”。
3. 重置此电脑:在恢复选项中,找到并点击“重置此电脑”。
4. 选择重置方式:根据需求选择重置方式。如果选择“保留我的文件”,则只会删除安装的软件,保留个人文件;如果选择“删除所有内容”,则会删除系统盘上的所有文件。
5. 备份重要资料:在重置前,务必备份重要资料,以防数据丢失。
6. 开始重置:确认无误后,点击“重置”按钮,开始系统重置过程。
二、使用还原点恢复
1. 打开控制面板:点击“开始”菜单,选择“控制面板”。
2. 选择系统和安全:在控制面板中,找到并点击“系统和安全”。
3. 进入系统保护:在系统和安全窗口中,选择“系统”,然后点击“系统保护”。
4. 启动系统还原:在系统保护窗口中,点击“系统还原”按钮。
5. 选择还原点:选择一个合适的还原点,通常选择系统出现问题之前的还原点。
6. 按照提示操作:按照屏幕上的提示,完成系统还原过程。
三、使用备份恢复
1. 准备备份文件:确保你有系统的备份文件,可以使用第三方备份软件或操作系统自带的备份工具进行备份。
2. 启动备份恢复工具:打开备份恢复工具,通常可以在控制面板或开始菜单中找到。
3. 选择备份文件:在工具中,选择你要恢复的备份文件。
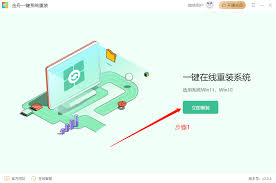
4. 开始恢复:确认无误后,点击开始恢复按钮,等待恢复过程完成。
四、使用装机工具安装
1. 下载装机工具:从官方网站或其他可靠来源下载装机工具,如大白菜、老毛桃等。
2. 制作启动盘:将装机工具制作成启动盘,可以使用u盘或光盘。
3. 重启电脑:将制作好的启动盘插入电脑,重启电脑并从启动盘启动。
4. 安装系统:在启动界面中,选择安装系统的选项,按照提示完成系统安装过程。
五、注意事项
1. 备份重要数据:在进行系统重装或还原前,务必备份重要数据,以防数据丢失。
2. 选择合适的恢复方式:根据自己的情况选择合适的恢复方式,避免误操作导致不必要的损失。
3. 耐心等待:系统重装或还原过程可能需要一定时间,请耐心等待。
4. 谨慎操作:在进行系统重装或还原时,请仔细阅读每一步的提示,避免误操作导致系统损坏。
通过以上步骤,用户可以轻松地进行电脑系统重装或还原操作,解决系统性能问题或恢复系统到初始状态。希望这篇文章能帮助用户更好地维护自己的电脑。