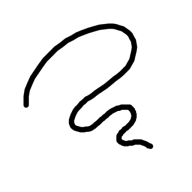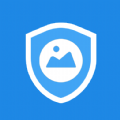Word中快速为多个图片一次性添加编号的方法
2025-02-18 来源:funfunapp 编辑:佚名
在处理word文档时,特别是包含大量图片的文档,为每张图片逐一添加编号不仅耗时,还容易出错。幸运的是,word提供了一些技巧和工具,可以帮助你一次性快速给多个图片添加编号。以下是一个详细步骤指南,教你如何实现这一目标:
首先,确保你的word文档中的所有图片都已正确插入。接下来,按照以下步骤操作:
1. 插入图片库中的图片:
如果图片还未插入,可以通过“插入”选项卡中的“图片”按钮,将需要添加的图片一次性导入到文档中。这样做有助于后续的统一管理和编号。
2. 启用“引用”功能:
在word的顶部菜单中,找到并点击“引用”选项卡。这个选项卡中包含了许多与编号、目录等相关的功能,其中就包括我们需要的“插入题注”。
3. 插入题注:
选择文档中的第一张图片,然后点击“引用”选项卡中的“插入题注”。在弹出的“题注”对话框中,你可以选择标签类型,如“图”或“图片”。默认情况下,word会自动为每张图片生成一个递增的编号,如“图1”、“图2”等。确保勾选“题注中不包含标签”旁边的复选框(如果不希望标签和编号之间有空格),然后点击“确定”。
4. 自动更新编号:
word会自动为第一张图片添加编号。接下来,只需按住ctrl键,依次点击其他图片(这样可以同时选中多张图片而不改变它们的布局),然后重复上述“插入题注”的步骤。但这次,在“题注”对话框中,直接点击“确定”而不做任何更改。word会自动识别并应用正确的连续编号给每张选中的图片。
5. 调整格式:
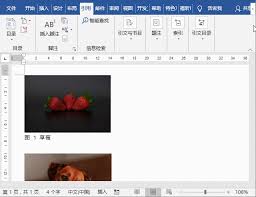
如果需要对编号的格式进行调整,比如更改编号的字体、大小或颜色,可以回到“引用”选项卡,点击“题注”下的“题注样式”进行修改。此外,你也可以通过右键点击图片上的编号,选择“字体”或“段落”进行更细致的格式调整。
6. 检查并调整:
完成编号后,务必检查文档,确保所有图片的编号都是正确的,且格式符合你的要求。如果发现错误或遗漏,可以手动调整或重复上述步骤进行修正。
7. 保存文档:
最后,不要忘记保存你的文档。这样,即便是在以后需要修改或添加图片时,也可以轻松地通过更新域的方式,保持编号的连续性和准确性。
通过上述步骤,你就能在word文档中快速且准确地为多个图片添加编号了。这种方法不仅提高了工作效率,还确保了文档的专业性和可读性。无论是撰写学术论文、制作报告还是设计演示文稿,都能让你的文档更加规范和易于理解。