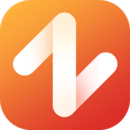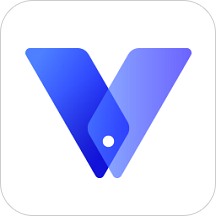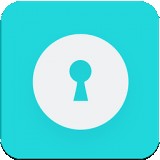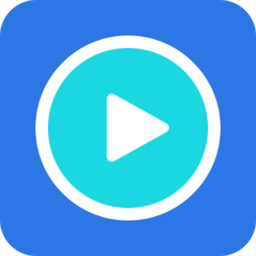Word表格自动生成序号方法全解析,提升办公效率必备技巧
2025-03-15 来源:funfunapp 编辑:佚名
在word表格中自动生成序号是一个常见的需求,尤其在制作报告、清单或任何需要编号列表的文档时,这一功能显得尤为重要。以下介绍几种简单而有效的方法,帮助你在word表格中自动生成序号。
方法一:使用编号功能
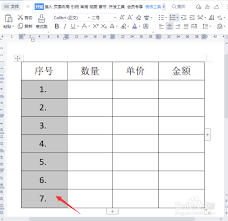
1. 选择表格:首先,选中需要填充序号的表格单元格或整个表格。
2. 打开编号功能:在word的顶部菜单栏中,找到并点击“布局”选项卡(对于某些版本的word,可能需要先点击“表格工具”下的“布局”选项卡)。接着,在“数据”组中,点击“编号”按钮。
3. 选择编号样式:word会自动为选中的单元格添加连续的序号。点击“编号”按钮后,你可以从下拉菜单中选择不同的编号样式,如数字、字母或自定义格式。
4. 调整格式(可选):如果你需要更复杂的序号,比如带有前缀或后缀,可以使用公式功能。在需要开始填充序号的单元格中,点击“公式”按钮,输入公式如“=“第”& text(row(), “0”) & “项””,这将生成如“第1项”、“第2项”等格式的序号。
方法二:手动输入+拖拽填充
1. 输入初始序号:在需要自动填充序号的列的第一个单元格中输入初始序号,例如“1”。
2. 输入计算公式:在下一个单元格中输入序号的计算公式,例如“=a1+1”(假设初始序号在a1单元格)。
3. 拖拽填充:选中第二个单元格,将鼠标悬停在单元格右下方的黑色方块上(填充柄)。当光标变为十字箭头时,按住鼠标左键并向下拖动,直到填充完需要的行数。松开鼠标左键后,序号将自动填充到选中的单元格及其后续行中。
方法三:使用vba宏
1. 打开vba编辑器:按下alt+f11打开vba编辑器。
2. 插入模块:在vba编辑器中,右键点击“vbaproject (你的文档名)”,选择“插入”->“模块”。
3. 输入vba代码:在新模块中输入vba代码,例如:
```vba
sub autofillserialnumbers()
dim tbl as table
dim i as integer
set tbl = activedocument.tables(1) ⁄' 假设序号填充在第一个表格
for i = 1 to tbl.rows.count
tbl.cell(i, 1).range.text = i ⁄' 假设序号填充在第一列
next i
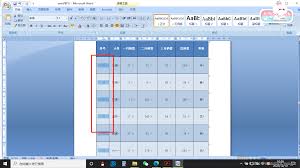
end sub
```
4. 运行宏:关闭vba编辑器,回到word文档。选中需要填充序号的表格列,按下alt+f8打开宏对话框,选择刚才创建的宏“autofillserialnumbers”,点击“运行”。
方法四:使用域代码
1. 定位到序号位置:在需要自动填充序号的表格单元格中定位光标。
2. 插入域代码:点击“插入”选项卡,然后点击“域”按钮。在弹出的对话框中选择“编号”类别,输入域代码如“seq table ⁄⁄* arabic”,然后点击“确定”。
3. 复制域代码:将该域代码复制到其他需要填充序号的单元格中,序号会自动递增。
注意事项
* 在使用公式或域代码时,如果文档格式化发生变化或表格行被添加/删除,可能需要手动更新序号或刷新域代码。
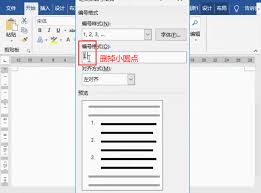
* 在使用vba宏时,请确保你的word文档允许宏运行,并谨慎处理宏代码,以避免潜在的安全风险。
* 定期保存文档是一个好习惯,可以防止意外情况导致的数据丢失。
通过以上方法,你可以轻松地在word表格中自动生成序号,提高工作效率并保持文档的专业性。选择最适合你需求的方法,让文档编辑工作更加得心应手。