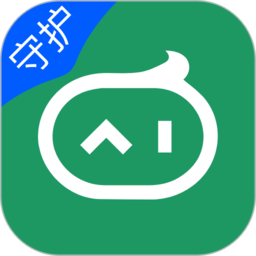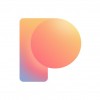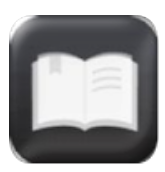提升Win11长截图技巧:轻松获取完整长图方法
2025-03-25 来源:funfunapp 编辑:佚名
在windows 11操作系统中,截取屏幕截图是一个常见的需求,无论是为了保存重要信息还是分享有趣的内容。然而,对于需要截取长图的用户来说,可能需要一些额外的技巧和工具来完成这项任务。本文将详细介绍几种在windows 11上截取长图的方法,帮助用户轻松掌握这一技能。
方法一:使用snipping tool(截图工具)
虽然windows 11自带的截图工具功能有限,但你可以通过以下步骤尝试截取长图:
1. 打开“截图工具”。
2. 点击“新建”按钮,选择“矩形截图”、“自由形式截图”、“窗口截图”或“全屏截图”。
3. 对于长图,可以选择全屏截图。
4. 截图后,可以使用截图工具自带的编辑功能进行简单的标注和裁剪。
方法二:使用snip & sketch(截图和草图)
snip & sketch是windows 11中推荐使用的截图工具,具有更丰富的功能:
1. 按下`win + shift + s`快捷键打开snip & sketch。
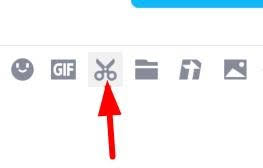
2. 选择合适的截图模式,如“矩形截图”、“自由形式截图”、“窗口截图”或“全屏截图”。
3. 对于长图,建议使用“全屏截图”。
4. 截图完成后,可以在弹出的snip & sketch窗口中进行编辑,并选择保存或复制到剪贴板。
方法三:使用第三方软件
对于需要更高级功能的用户,可以考虑使用第三方截图软件,如snagit、lightshot等。这些软件通常提供更多的截图模式和编辑选项,能够更好地满足截取长图的需求。
1. 下载并安装你选择的第三方截图软件。
2. 打开软件,根据软件的具体说明选择合适的截图模式。
3. 进行截图操作,软件通常会自动滚动页面以捕获整个长图。
4. 使用软件提供的编辑工具进行进一步处理,并保存为所需的格式。
技巧与提示
- 定时截图:如果需要截取的内容加载较慢,可以设置延迟截图,确保内容完全加载后再进行截图。
- 滚动截图:使用支持滚动截图功能的软件,可以一次性捕获整个页面,而无需手动拼接多张截图。
- 保存与分享:截图后记得及时保存,并根据需要调整图片格式(如jpeg、png)以便于分享或存储。
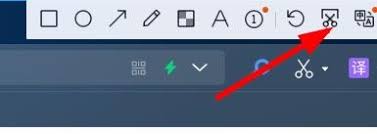
通过以上方法和技巧,相信用户们能够在windows 11系统中更加得心应手地完成长图的截取工作。无论是日常办公还是个人爱好,掌握这些技巧都将大大提升工作效率和用户体验。希望本篇文章能够帮助大家更好地理解和应用这些技巧,享受高效便捷的windows 11体验。