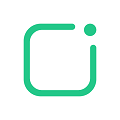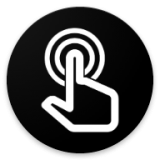Word技巧:高效拆分表格,轻松将一个表格转变为两个或多个独立表格的方法
2025-03-25 来源:funfunapp 编辑:佚名
在word文档处理中,表格的使用无疑极大地提升了信息的组织和展示效率。然而,在实际操作中,我们有时会遇到需要将一个较大的表格拆分成两个或多个小表格的情况,以满足特定的排版或内容展示需求。今天,就让我们一起探索如何在word中轻松实现这一操作,让你的文档编辑更加得心应手。
拆分前的准备
在开始拆分表格之前,确保你的word文档已经打开,并且你想要拆分的表格处于编辑状态。此外,考虑到拆分后的表格可能需要独立调整格式,建议先备份原始文档,以防万一。
方法一:利用“拆分表格”功能(适用于office 2016及以上版本)
对于使用office 2016或更高版本的用户来说,word提供了一个非常直观且便捷的“拆分表格”功能。
1. 定位拆分点:首先,将光标放置在你想拆分表格的位置,通常是在某一行的末尾或开头。确保光标位于你想要拆分后成为新表格第一行的那一行之前。
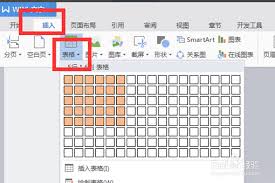
2. 调用拆分功能:在“布局”或“表格设计”选项卡下(具体位置可能因版本而异),找到并点击“拆分表格”按钮。这个按钮通常以一个表格被一条线分为两部分的图标表示。
3. 完成拆分:点击后,word将自动在你指定的位置将表格拆分为两个独立的表格。你可以根据需要调整这两个表格的大小、边框和样式。
方法二:手动拆分(适用于所有版本)
如果你的word版本没有直接的“拆分表格”功能,或者你想要更灵活地控制拆分位置,手动拆分同样是一个有效的选择。
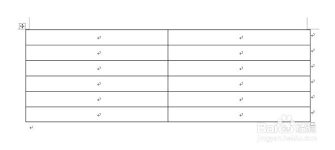
1. 复制所需部分:首先,选中你想要拆分为新表格的那一部分数据。可以通过拖动鼠标或使用键盘快捷键(如shift+箭头键)来选择。
2. 粘贴为新表格:复制选中的数据后(ctrl+c),在文档中的空白处或原表格下方粘贴(ctrl+v)。这将创建一个新的表格,包含你刚刚复制的数据。
3. 调整原表格:回到原表格,删除刚才复制的那部分行或列,确保原表格的结构符合你的需求。
4. 格式化新表格:根据需要,调整新表格的大小、边框、字体等样式,使其与文档整体风格保持一致。
注意事项
- 保持内容一致性:在拆分表格后,确保两个表格中的内容没有遗漏或重复,特别是涉及到数据汇总或引用的部分。
- 格式调整:拆分后的表格可能需要单独调整格式,包括列宽、行高、边框颜色等,以确保文档的美观性和易读性。
- 备份文档:在进行任何重大编辑操作前,养成备份文档的好习惯,以防意外情况导致数据丢失。
通过上述方法,无论是利用word内置的“拆分表格”功能,还是采取手动拆分的方式,你都能轻松地将一个表格拆分成两个或多个表格,从而满足不同的文档编辑需求。掌握这一技巧,将让你的word文档处理能力更上一层楼,无论是撰写报告、制作简历还是编辑学术论文,都能更加得心应手。