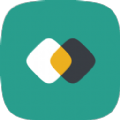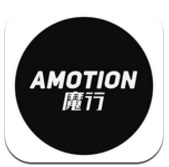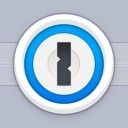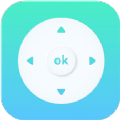如何使用电脑快捷键进行长截图?电脑长截图教程
2025-03-28 来源:funfunapp 编辑:佚名
在日常的工作和学习中,我们经常需要对电脑屏幕进行截图。然而,当遇到需要截取的内容超出单屏显示范围时,传统的截图方法可能无法满足需求。这时,长截图或全屏截图就显得尤为重要了。本文将详细介绍如何通过快捷键在电脑上实现长截图。
对于windows系统用户来说,可以使用snip & sketch工具来进行长截图。首先打开这个工具,可以通过搜索栏输入“snip & sketch”来找到它。接着,点击新建按钮,选择“长截图”模式。然后,按下shift键并拖动鼠标选择需要截取的区域,松开鼠标后,你就可以看到整个滚动页面被截取下来。如果你希望使用快捷键,可以在snip & sketch工具打开状态下,按下ctrl+shift+s来启动长截图功能。
而对于macos系统的用户,则可以使用自带的截图工具。首先按下shift+command+4组合键,这时候光标会变成一个十字架形状,接着按下空格键,此时十字架会变成相机图标。移动到需要截取的窗口或屏幕部分上点击,这样就会自动完成对该部分内容的长截图。如果想要进行全屏长截图,只需按下shift+command+3即可。
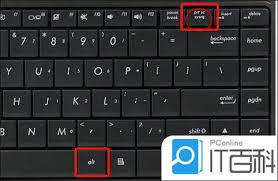
除了上述系统自带的截图工具外,还可以下载安装一些第三方截图软件,如snagit、greenshot等,这些软件往往提供了更加丰富的截图选项和更便捷的操作方式。以snagit为例,安装完成后,可以通过按下默认的ctrl+shift+command+t组合键快速启动长截图模式。之后,使用鼠标滚轮或上下箭头选择需要截取的区域,最终按下enter键保存截图。
掌握正确的长截图技巧可以大大提高工作效率。无论是windows还是macos系统,都有多种方法可以帮助用户轻松地完成长截图。希望本文介绍的方法能够帮助大家更好地利用电脑进行屏幕捕捉操作。