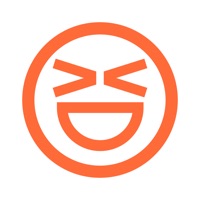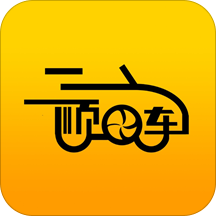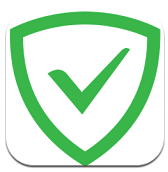Win10磁盘碎片整理功能开启与使用指南
2025-04-04 来源:funfunapp 编辑:佚名
在windows 10系统中,开启磁盘碎片整理功能并不复杂,只需遵循以下简单步骤即可完成:
首先,您需要点击屏幕左下角的“开始”按钮,或者按下键盘上的windows键来打开开始菜单。接着,在搜索框中输入“碎片整理和优化”,然后从搜索结果中选择“碎片整理和优化驱动器”程序。这将打开“存储感知”窗口,您可以在这里查看所有硬盘分区的使用情况和性能状态。
接下来,找到您想要进行磁盘碎片整理的硬盘分区,并点击选中它。然后,单击“分析”按钮以检查该分区是否需要进行碎片整理。系统会自动计算出分区的健康状况和碎片程度。如果分区需要进行碎片整理,您将看到一个提示信息,说明该分区存在大量文件碎片,建议您进行整理。
最后,点击“优化”按钮开始对所选分区进行碎片整理。这个过程可能需要几分钟到几小时的时间,具体取决于分区大小和文件数量。当整理完成后,系统会弹出一个对话框,通知您操作已完成。此时,您已经成功地开启了win10系统的磁盘碎片整理功能。
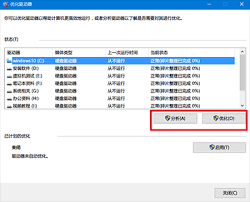
win10磁盘碎片整理功能使用方法
在了解了如何开启win10系统的磁盘碎片整理功能之后,我们还需要掌握一些使用技巧,以便更好地管理和维护我们的硬盘。以下是一些关于使用磁盘碎片整理功能的方法和建议:
1. 定期执行磁盘碎片整理:为了保持硬盘的最佳性能,建议您每隔一段时间就对硬盘进行一次碎片整理。通常情况下,每月执行一次就足够了。当然,如果您经常使用大量文件或频繁安装卸载软件,则可能需要更频繁地进行碎片整理。
2. 使用计划任务:win10系统允许您设置自动化的磁盘碎片整理任务,这样就不必每次都手动启动。您可以在“碎片整理和优化驱动器”程序中选择“更改设置”,然后勾选“让windows自动优化我的固态硬盘”或“让windows自动优化我的硬盘”选项,系统将会按照预设的时间表自动运行磁盘碎片整理。
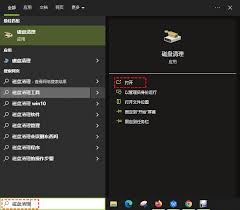
3. 注意硬盘类型:对于固态硬盘(ssd),由于其工作原理与传统机械硬盘不同,所以不推荐频繁进行碎片整理。因为ssd没有移动部件,且具有更快的数据读写速度,频繁的碎片整理可能会缩短其使用寿命。相反,对于传统的机械硬盘(hdd),定期的碎片整理则有助于提高读写效率和延长硬盘寿命。
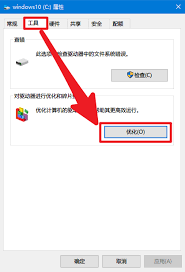
4. 监控磁盘状态:在进行磁盘碎片整理时,建议您持续关注硬盘的状态,确保其处于良好工作状态。如果发现任何异常情况,如速度变慢、响应延迟等,应及时停止当前操作并检查硬盘是否有物理损坏或其他问题。
5. 备份重要数据:在执行磁盘碎片整理之前,请务必做好数据备份工作。尽管现代操作系统和工具都已大大降低了因错误操作导致数据丢失的风险,但预防总是胜于治疗。