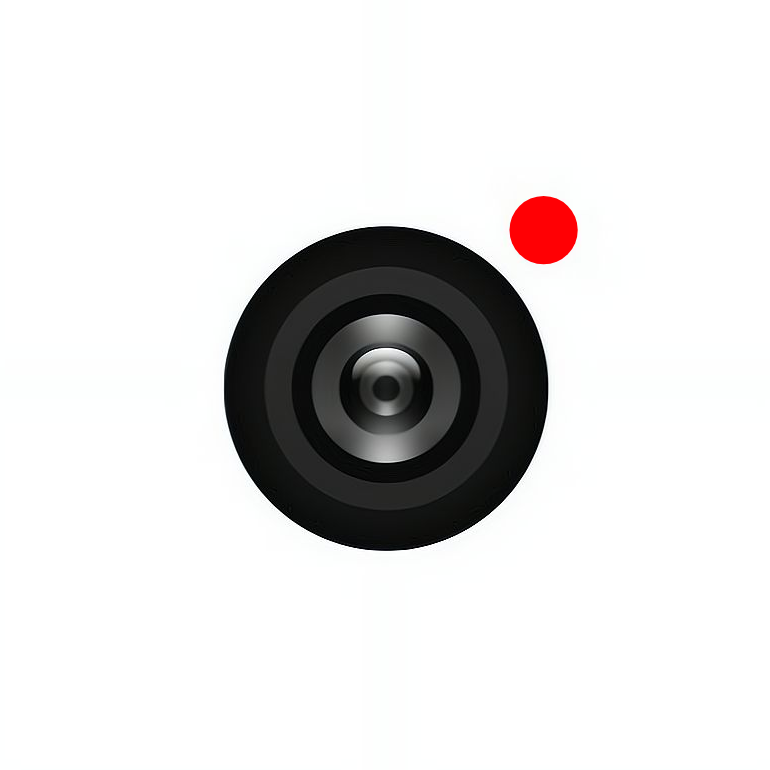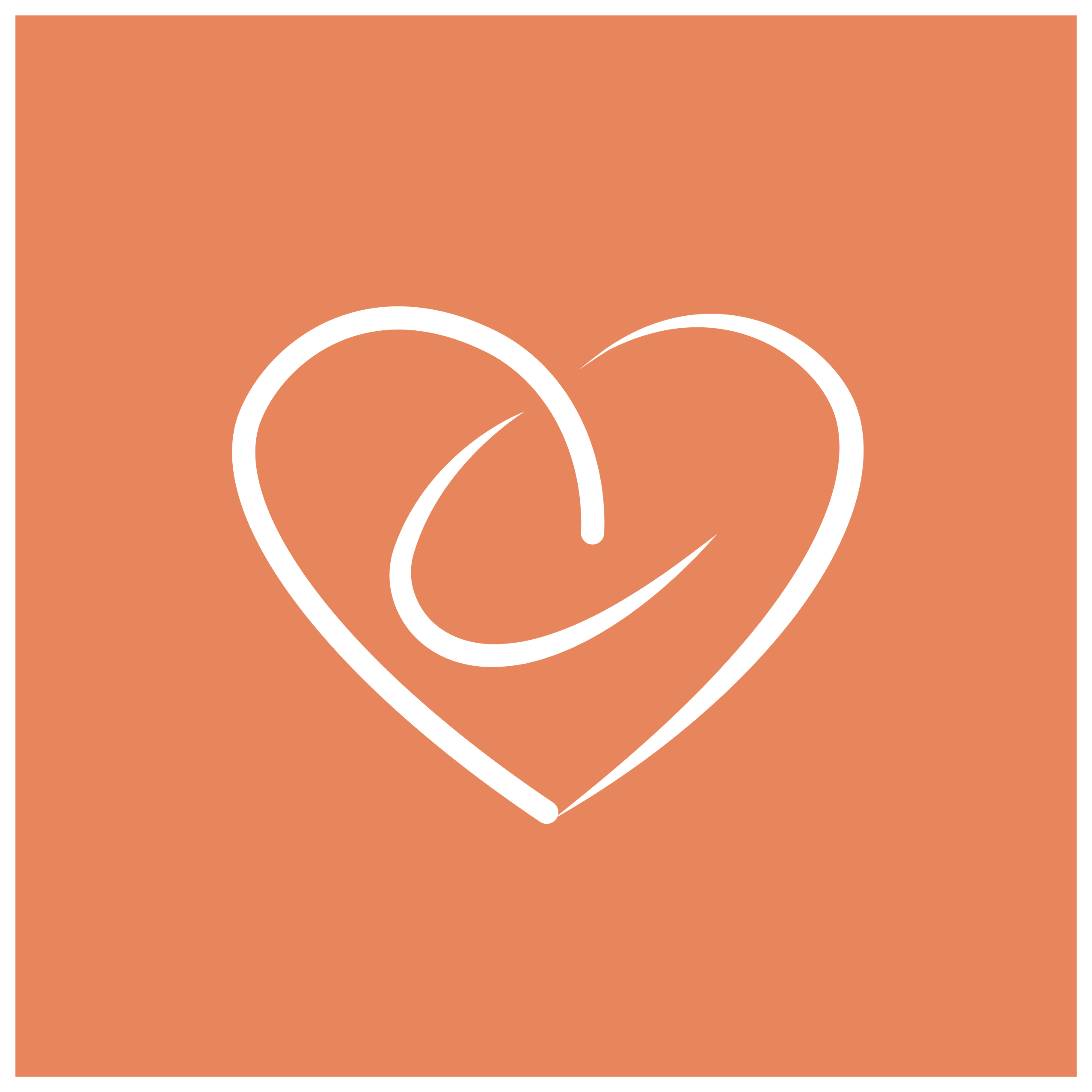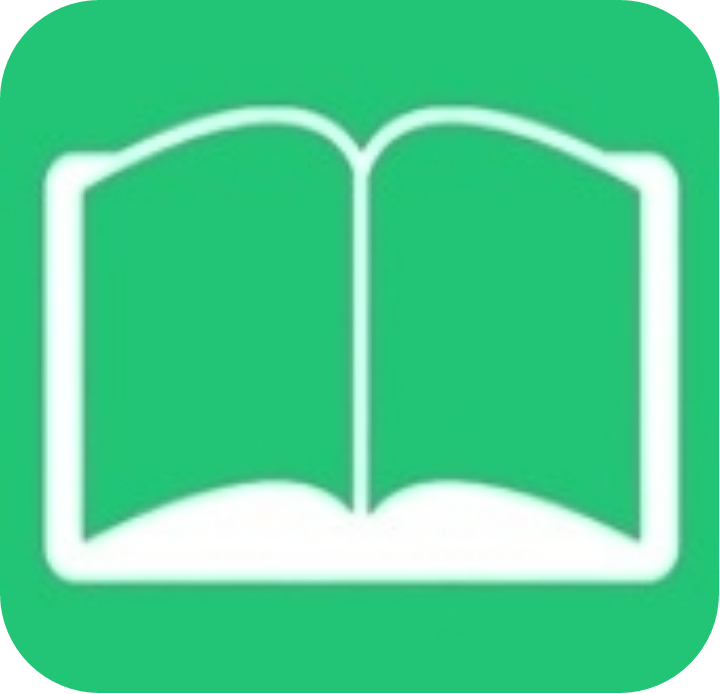VSCode界面缩小方法
2025-04-13 来源:funfunapp 编辑:佚名
在使用visual studio code(简称vscode)进行编程或代码编辑时,根据个人的显示需求和偏好调整界面大小显得尤为重要。若您希望缩小vscode的界面,有多种方法可供选择,无论是通过快捷键、菜单选项还是设置文件,都能轻松实现。
最直接的方法之一是使用鼠标和键盘快捷键。您可以将鼠标移动到vscode窗口的边缘或角落,当光标变为双向箭头时,按住鼠标左键并向内拖动,即可缩小窗口。此外,在windows和linux平台上,您可以按下ctrl键与方向键向下(↓)组合来缩小界面;在macos平台上,则使用command键与方向键向下(↓)组合。若您习惯使用键盘快捷键,ctrl+减号键(-)或ctrl+打开方括号键([)同样可以实现缩小界面的效果。恢复界面大小则可以使用ctrl+等号键(=)或ctrl+关闭方括号键(])。
vscode的菜单栏也提供了便捷的缩小界面选项。点击窗口左上角的“view”(视图)选项,在下拉菜单中找到并选择“zoom out”(缩小),界面便会相应地缩小。在vscode的右下角状态栏中,通常有一个放大镜图标,点击它会弹出一个缩放滑块,向左拖动滑块即可缩小界面。
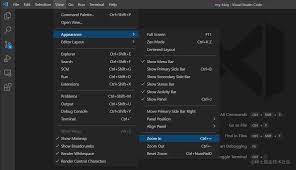
对于更精细的调整,您可以进入vscode的设置。通过点击菜单栏中的“文件”,选择“首选项”,再选择“设置”,或使用快捷键ctrl+,(windows/linux)或cmd+,(mac)快速打开设置界面。在搜索框中输入“window.zoomlevel”,然后将缩放级别的值设置为负数,例如-1,即可缩小界面。若您希望通过编辑settings.json文件来调整,可以在设置搜索“window.zoomlevel”后,点击“在settings.json中编辑”,添加或修改“window.zoomlevel”的值为负数,保存文件后界面大小会相应缩小。
除了上述方法,vscode的命令面板也提供了强大的功能。按下ctrl+shift+p(windows/linux)或cmd+shift+p(mac)打开命令面板,输入“zoom out”并选择“view: zoom out”,界面大小会相应缩小。如果您希望调整编辑器的布局来间接影响界面大小,可以点击vscode右上角的“查看”菜单,选择“布局”选项,然后在不同布局模式(如垂直布局、水平布局或单编辑器布局)间切换,以适应您的显示需求。
此外,vscode还支持通过安装插件来实现更灵活的界面缩放。在扩展视图中搜索“zoom”关键字,您可以找到如“zoom”或“zoom bar”等插件。安装后,这些插件通常会在底部状态栏添加一个缩放滑块,方便您快速调整界面大小。
值得注意的是,缩小界面后可能会导致文字和图标变得较小,影响阅读和操作。如果发现界面过小,可以通过反向操作或使用相应的放大方法来调整至合适的比例。
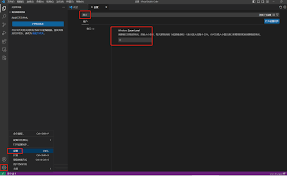
综上所述,vscode提供了多种方式来缩小界面,无论是快捷键、菜单选项、设置文件还是插件,都能满足您的需求。根据个人偏好和使用习惯,选择最适合自己的方法,让编码过程更加舒适高效。